Häufig gestellte Fragen (FAQ)
Willkommen
Die meisten Fragen wurden bereits schon mal gefragt, daher empfehlen wir immer, zuerst unsere FAQ zu prüfen. Wir aktualisieren diese Seite regelmässig und ergänzen neue Fragestellungen oder weiterführende Informationen.
Themen:
Kontakt
Wenn alles nichts hilft, prüfe die Kontaktmöglichkeiten, um persönlichen Support zu erhalten.
Allgemeine Fragen
1. Überprüfen Sie zuerst den Serverstatus.
2. Überprüfen Sie, ob Sie andere Websiten öffnen können. Wenn diese auch nicht funktionieren, dann liegt das Problem sehr wahrscheinlich an einer fehlenden Internetverbindung. Stellen Sie eine Verbindung her und probieren Sie es erneut.
3. Stellen Sie sicher, dass Sie eine aktuelle Browser-Version nutzen. MoLib funktioniert mit den aktuellen Browser-Versionen für Windows/Mac-PCs erfahrungsgemäss einwandfrei. Aktualisieren Sie Ihren Browser sofern möglich und probieren Sie es erneut.
4. In den meisten Fällen löst sich das Problem, indem der Cache des Browsers gelöscht wird. Im Cache werden einige Daten von Websites gespeichert. Durch das Löschen dieser gespeicherten Daten werden bestimmte Probleme behoben, beispielsweise beim Laden oder Formatieren von Websites. Hier finden Sie die Anleitungen für die gängigsten Browser:
– Google Chrome: https://support.google.com/accounts/answer/32050
– FireFox: https://support.mozilla.org/de/kb/Wie-Sie-den-Cache-leeren-konnen
– Safari: https://support.apple.com/de-ch/guide/safari/sfri11471/mac
– Edge: https://support.microsoft.com/de-de/microsoft-edge/anzeigen-und-l%C3%B6schen-des-browserverlaufs
Löschen Sie Ihren Cache und probieren Sie es erneut. Hinweis: nach dem Löschen des Cache müssen Sie sich neu einloggen.
5. Versuchen Sie, MoLib an einem anderen Ort, auf einem anderen Gerät und/oder mit einer anderen Internetverbindung (z.B. via Hotspot) zu nutzen. Auch ein Wechsel des Browsers kann helfen.
Falls MoLib am anderen Standort bzw. mit der anderen Verbindung funktioniert, liegt eventuell ein Problem mit der Konfiguration der Firewall oder dem Proxy Ihres Netzwerkanbieters bzw. Ihres Unternehmens oder Ihrer Schule vor. In einem solchen Fall kann es helfen, wenn der Proxy (durch den Anbieter) anders konfiguriert würde. Häufigste Ursache: Socket-Verbindungen werden nicht unterstützt, ein Austausch zwischen Browser und MoLib-Server ist nicht möglich.
Schauen Sie auf unserer Downloadseite vorbei. Dort können Sie die MoLib-App ganz komfortabel installieren und sehen die Voraussetzungen.
Wir veröffentlichen in regelmässigen Abständen kleine Updates, welche beim App-Start automatisch über die bestehende Internetverbindung heruntergeladen werden. Die App kann dann innert weniger Sekunden direkt weiter genutzt werden.
Wenn es sich jedoch um ein grösseres Update handelt, wird eine neue Version im jeweiligen App Store veröffentlicht – in einem solchen Fall werden Sie beim App-Start aufgefordert, die neue Version herunterzuladen. Erst nach der Installation des Updates kann die App weiter verwendet werden. So stellen wir sicher, dass alle Nutzerinnen und Nutzer vor schwerwiegenden Fehlern geschützt sind.
Sie können die MoLib-App auf jeweils 3 iOS-, Android sowie Windows-Geräten und die Web-Version auf 10 Geräten nutzen.
Sollten Sie sich auf einem neuen Gerät einloggen wollen und damit das Limit überschreiten, so können Sie jederzeit ein nicht mehr benötigtes Gerät für den Login sperren und somit einen freien Slot für das neue Gerät schaffen.
Hinweis: es wird jeweils als neues „Gerät“ gewertet, wenn Sie den Cache löschen, den Inknognito-Modus nutzen oder den Browser bzw. den PC wechseln.
Mit Ihrem verlorenen Gerät können wir Ihnen leider nicht helfen, dafür können wir Ihnen versichern, dass Sie auch weiterhin Zugriff auf Ihre E-Books und Notizen haben. Nutzen Sie die MoLib-App oder Web-Variante einfach auf einem anderen Gerät: sobald Sie sich einloggen, sehen Sie Ihre E-Books wie gewohnt.
Rund um Registrierung, Login, Konto und Passwort
All Ihre freigeschalteten E-Books, Lesezeichen und persönlichen Notizen werden auf Ihrem Konto gespeichert. Dies hat den Vorteil, dass Sie von überall und jederzeit Zugriff haben auf Ihre Daten. Wären die Daten nicht mit Ihrem Konto verknüpft und Sie würden z.B. Ihr Gerät verlieren, wären all Ihre Notizen verloren.
Für die Registrierung benötigen Sie lediglich eine aktive E-Mail-Adresse. Das Erstellen eines Kontos ist kostenlos und dauert wenige Minuten. Sie können ein Konto jederzeit in der MoLib-App oder in der Web-Variante erstellen. Unsere Erste-Schritte-mit-MoLib-Anleitung zeigt Ihnen die Registrierung mit Screenshots.
Danke für Ihre Registrierung. Beachten Sie, dass Sie nach der Registrierung einen Aktivierungslink per E-Mail zugesendet bekommen. Klicken Sie auf den Link, um Ihr Konto zu aktivieren. Erst dann ist der Login möglich.
Sollte der Login immer noch nicht funktionieren, prüfen Sie Ihre Eingaben. Beim Passwort ist die Klein-/Grossschreibung entscheidend. Alternativ können Sie auch Ihr Passwort zurücksetzen.
Benutzername/Passwort ungültig.
Ihr Benutzername/Passwort ist nicht korrekt bzw. der Benutzer existiert nicht.
Bad credentials
Ihr Benutzername/Passwort ist nicht korrekt bzw. der Benutzer existiert nicht.
Gerätelimit erreicht. Bitte verwalten Sie Ihre Geräte.
Verleger können den Zugriff auf eine bestimmte Anzahl Geräte limitieren. Sehen Sie diese Fehlermeldung, haben Sie das Limit erreicht. Sie müssen zuerst ein altes Gerät deaktivieren, bevor Sie sich auf einem weiteren Gerät einloggen können. Alternativ können Sie auch den Verleger um die Deaktivierung bitten.
Loggen Sie sich zuerst mit dem Account ein, der Ihr Hauptaccount ist bzw. werden soll. Wenn Sie gefragt werden, ob wir Ihren Account zu einem Hauptaccount umwandeln soll, bestätigen Sie dies. Anschliessend können Sie über das Menü zum Bereich «Account hinzufügen» wechseln und dort beliebig viele weitere Accounts hinzufügen (siehe auch Erste Schritte mit MoLib). Hierfür müssen Sie lediglich Ihre Anmeldedaten einmalig in der Maske eingeben.
Ab sofort können Sie sich mit Ihrem Hauptaccount einloggen und haben Zugriff auf alle E-Books der verknüpften Accounts.
Öffnen Sie das Menü und wechseln Sie auf den Bereich «Account hinzufügen». Dort sehen Sie eine Auflistung Ihrer verbundenen Accounts. Zum Trennen dieser Verbindung klicken Sie auf «Account trennen».
Hinweis: diese Aktion löst nur die Verknüpfung, löscht aber nicht Ihren Account.
Dies liegt meist daran, dass Sie oder die Person, die das Gerät verwaltet, Ihren Browser so eingestellt hat, dass a) keine Cookies gespeichert werden, b) Cookies automatisch nach dem Schliessen des Browsers gelöscht werden oder c) Cookies in bestimmten Zeitabständen automatisch gelöscht werden.
Ein weiterer Grund kann die Verwendung eines Inkognito-Fensters sein.
Auch Browser-Erweiterungen, Plugins und Extensions können dafür sorgen, dass Cookies blockiert oder gelöscht werden.
Dies hat zur Folge, dass Sie sich jedes Mal neu einloggen müssen. Erlauben Sie das Speichern von Cookies, um eingeloggt zu bleiben.
Keine Panik, Sie können Ihr Passwort jederzeit und so oft wie Sie möchten zurücksetzen.
- Tippen Sie in der MoLib-App auf «Passwort vergessen» oder auf diesen Direktlink.
- Geben Sie Ihre E-Mail-Adresse ein und klicken Sie auf «Senden».
- Sie erhalten innert weniger Minuten eine E-Mail mit einem Link, über den Sie ein neues Passwort setzen können. Als Passwort empfehlen wir eine mindestens 6 Zeichen umfassende Kombination aus Klein-/Grossbuchstaben, Zahlen und Sonderzeichen.
- Bestätigen Sie Ihr neues Passwort.
Wir können für Sie eine andere E-Mail-Adresse hinterlegen. Schreiben Sie uns hierfür ein E-Mail mit Angaben zu 1) Ihrer bisherigen E-Mail-Adresse und 2) Ihrer neuen E-Mail-Adresse an digital@ecrome.com. Wir antworten normalerweise innert 24h (zu Öffnungszeiten).
Es gibt derzeit noch keine Funktion, selbst die E-Mail-Adresse zu ändern. Wir erledigen dies aber gern für Sie. Schreiben Sie uns hierfür ein E-Mail mit Angaben zu 1) Ihrer bisherigen E-Mail-Adresse und 2) Ihrer neuen E-Mail-Adresse an digital@ecrome.com. Wir antworten normalerweise innert 24h (zu Öffnungszeiten).
Solange Sie Zugriff auf Ihr Konto haben, können Sie es jederzeit selbst löschen. So gehen Sie vor:
Web: loggen Sie sich ein. Klicken Sie oben rechts auf Ihren Benutzernamen und dann im Dropdown auf «Geräte verwalten». Anschliessend klicken Sie auf den roten Button «Account löschen». Aktivieren Sie beide Checkboxen und bestätigen Sie die Aktion mit Klick auf «Account jetzt löschen». Ihr Konto wird sofort, unwiderruflich und vollständig gelöscht.
Apps: loggen Sie sich ein. Tippen Sie oben links auf das Menü-Icon und dann im Menü auf «Geräte verwalten». Anschliessend tippen Sie auf den roten Button «Account löschen». Aktivieren Sie beide Checkboxen und bestätigen Sie die Aktion mittels Tippen auf «Account jetzt löschen». Ihr Konto wird sofort, unwiderruflich und vollständig gelöscht.
Alternativ können Sie unser digitales Formular ausfüllen oder uns eine E-Mail an digital@ecrome.com mit Angabe des zu löschenden Accounts senden. Bitte beachten Sie, dass wir zur Verifizierung der Anfrage eine Kopie eines gültigen Ausweisdokuments benötigen, bevor wir das Konto löschen können (siehe Datenschutzerklärung, Abschnitt 9).
Achtung: gelöschte Accounts können nicht wiederhergestellt werden.
Freischaltcodes
Sie erhalten Freischaltcodes vom Verleger bzw. Händler Ihres Vertrauens.
1. Loggen Sie sich ein (entweder in der App oder in der Web-Variante).
2. Web: klicken Sie oben rechts auf Ihren Benutzernamen, um das Menü zu öffnen.
App: tippen Sie oben links auf das Icon (drei horizontale Striche), um das Menü zu öffnen.
3. Klicken/tippen Sie auf «Freischaltcode einlösen».
4. Geben Sie Ihren Code ein. Achten Sie dabei auf Gross- und Kleinschreibung.
5. Bestätigen Sie Ihre Eingabe, indem Sie auf «Einlösen» klicken. Das freigeschaltete E-Book ist nun immer für Sie zugänglich, wenn Sie sich einloggen – egal, von welchem Gerät.
Freischaltcode nicht gefunden
Diese Fehlermeldung bedeutet, dass der eingegebene Code nicht existiert oder bereits genutzt wurde. Überprüfen Sie Ihre Eingabe. Haben Sie die Gross- und Kleinschreibung beachten? Liegt eventuell eine Verwechslung von Buchstaben und Zahlen vor, z.B. O (Buchstabe o) und 0 (Zahl Null)? Sind Sie sicher, dass Sie den Code noch nie genutzt haben?
Sollte der Code trotz Kontrolle dennoch nicht einlösbar sein, wenden Sie sich bitte für weitere Abklärungen an Ihren Verleger oder Händler.
[object Object]
Wir arbeiten daran, dass Sie diese Fehlermeldung nie sehen. Sie erscheint, wenn Sie etwas als Code eingegeben haben, was wir nicht erwarten (z.B. nur ein Leerzeichen oder Code-Schnipsel).
Viele Verleger drucken den Code entweder in die gedruckte Ausgabe oder übermitteln den Code per E-Mail. Sollte der Code nicht gefunden werden, wenden Sie sich bitte an Ihren Verleger oder Händler.
Jeder Code kann nur einmal genutzt werden. Da Sie sich für das Einlösen einloggen müssen, wird das freigeschaltete E-Book Ihrem Konto zugeordnet. So ist sichergestellt, dass Sie von jedem Gerät jederzeit auf Ihr E-Book zugreifen können. Daher ist ein erneutes Einlösen des Codes nicht notwendig und nicht möglich.
Das kann leider nicht generell beantwortet werden, da dies jeder Verleger selbst entscheiden kann. Wenden Sie sich bitte an denjenigen, der Ihnen den Code ausstellt.
Das kann leider nicht generell beantwortet werden, da dies jeder Verleger selbst entscheiden kann. Wenden Sie sich bitte an denjenigen, der Ihnen den Code ausstellt.
E-Books
1. Stellen Sie sicher, dass Sie a) eingeloggt und b) mit dem richtigen Konto eingeloggt sind. Oftmals hilft es auch, sich erneut einzuloggen.
2. Stellen Sie sicher, dass Sie Accounts zu Ihrem Hauptkonto hinzugefügt haben (siehe auch Wie kann ich mehrere Konten miteinander verknüpfen?).
3. Damit Sie E-Books sehen können, müssen diese vorher mit einem Freischaltcode freigeschaltet oder gekauft worden sein.
500 error fetching xod
siehe Ich sehe im Browser nur eine leere/weisse Seite, was tun?
403 permission denied
In diesem Fall haben Sie keine Berechtigung, auf das E-Book zuzugreifen. Dies kann verschiedene Ursachen haben, z.B. gehört Ihnen das E-Book nicht oder der Verleger hat die Veröffentlichung aufgehoben.
Ja, das geht! Sie können auch offline Ihre E-Books lesen und mit persönlichen Notizen versehen. Wenn Sie das nächste Mal online gehen, synchronisieren wir Ihre Daten, sodass Sie sie auch auf anderen Geräten sehen und bearbeiten können.
Hinweise Web
Um den Offline-Modus nutzen zu können, müssen Sie eingeloggt sein. Wenn Sie den Browser-Cache löschen oder den Browser aktualisieren, werden auch die Daten von MoLib gelöscht. In diesem Fall ist es notwendig, dass Sie sich online einloggen und die E-Books laden. Erst dann ist die Offline-Nutzung wieder möglich.
Hinweise Apps
Um den Offline-Modus nutzen zu können, müssen Sie eingeloggt sein.
Grundsätzlich bietet MoLib die Funktion an, E-Books herunterzuladen oder ausdrucken. Jeder Verleger kann jedoch selbst entscheiden, ob er dies für seine E-Books anbieten möchte. Daher kann diese Frage an dieser Stelle nicht abschliessend beantwortet werden. Bitte wenden Sie sich an Ihren Verleger.
Nein, ein Öffnen der E-Books in einem anderen E-Reader wie beispielsweise Kindle oder Tolino ist nicht möglich. Die E-Books auf MoLib sind speziell geschützt, um die Weitergabe zu verhindern.
Persönliche Notizen und Anmerkungen
1. Öffnen Sie Ihr E-Book.
2. Tippen Sie auf «Ansicht» oder«Lesen», um das Menü für die verschiedenen Bearbeitungsmodi zu öffnen:
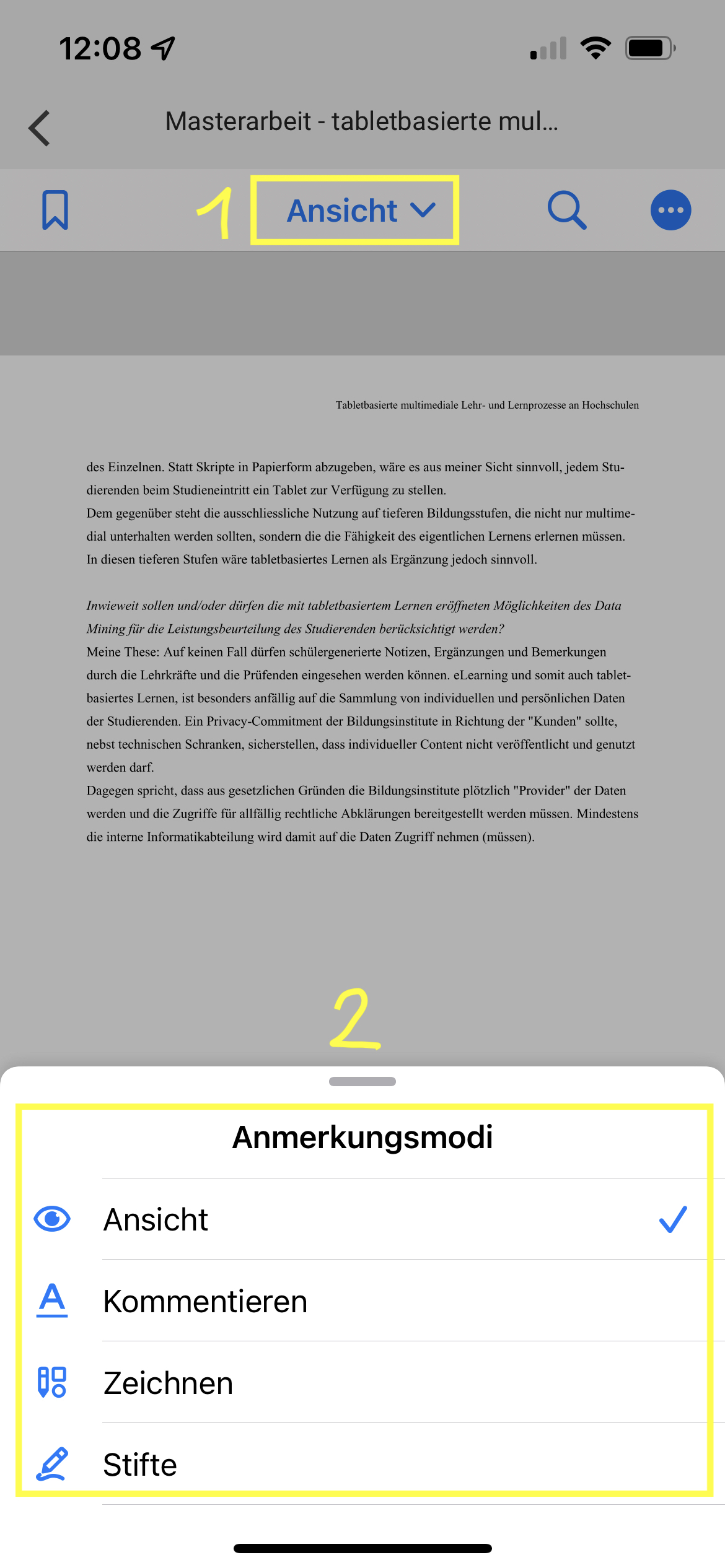
Im Web können Sie über die Menüleiste umschalten:
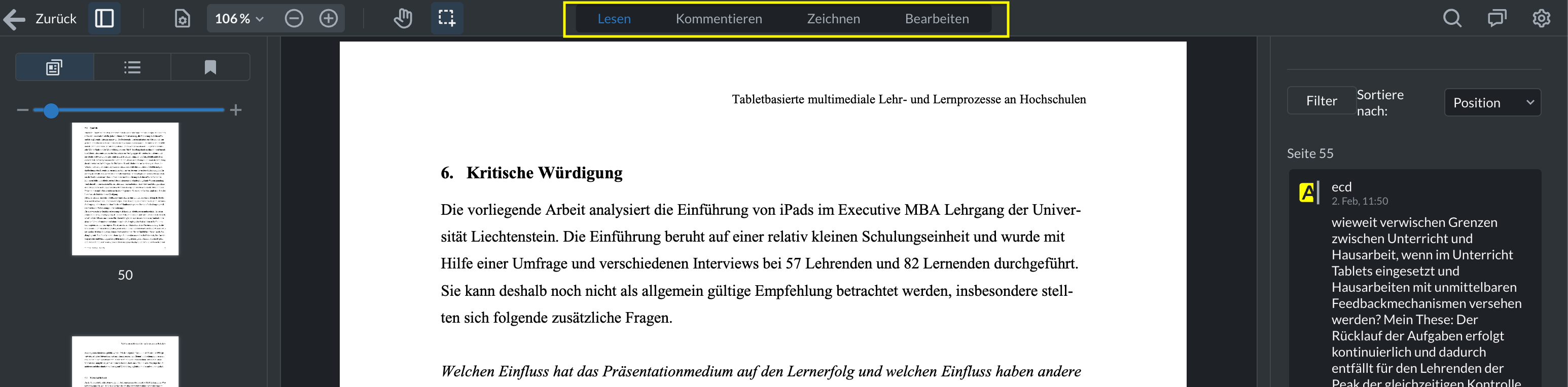
Lesen: reduzierte Bearbeitungsansicht für konzentriertes Lesen und Lernen
Kommentieren: diverse Tools, z.B. Markieren, Anstreichen, Unterstreichen,
Zeichnen: gg
Bearbeiten: ggg
3. dffd
1. Eventuell haben Sie Ihre Notizen ausgeblendet. Blenden Sie sie wieder ein, indem Sie auf das Augen-Icon tippen:
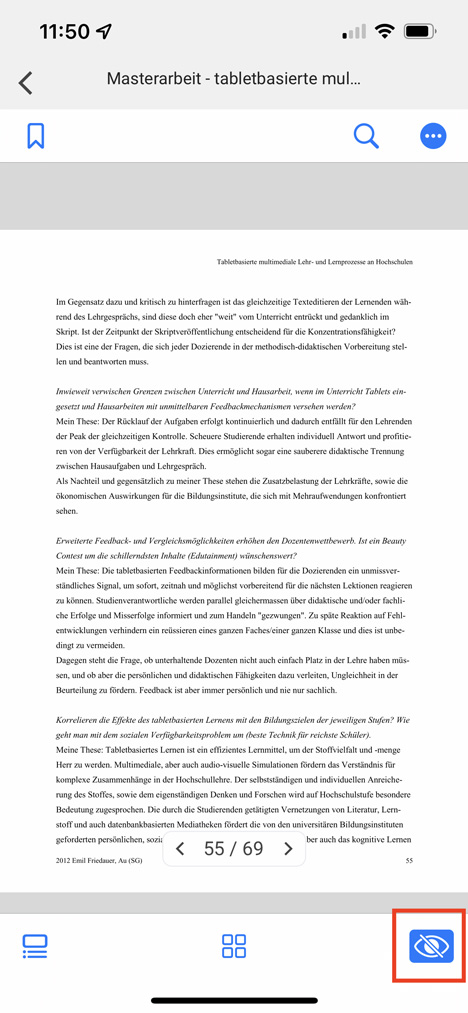
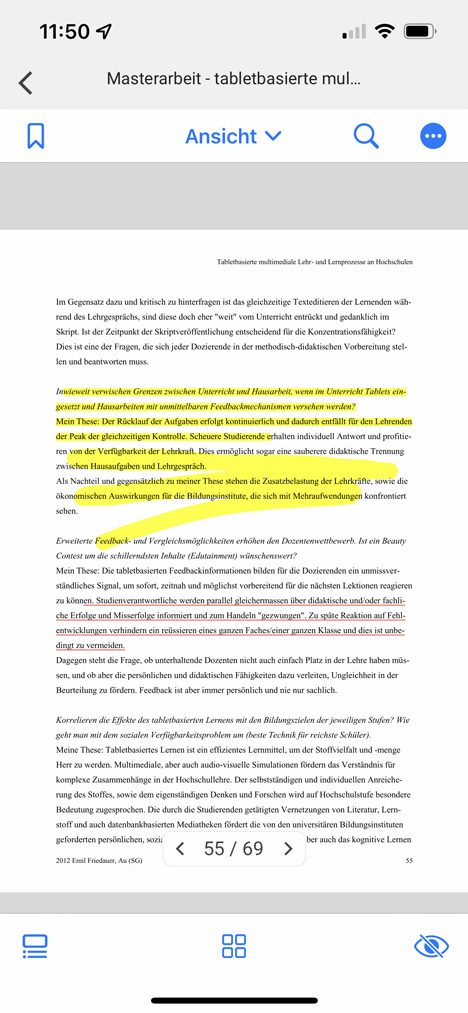
2. Stellen Sie sicher, dass Ihre Notizen nicht gefiltert sind. Entfernen Sie aktive Filter:
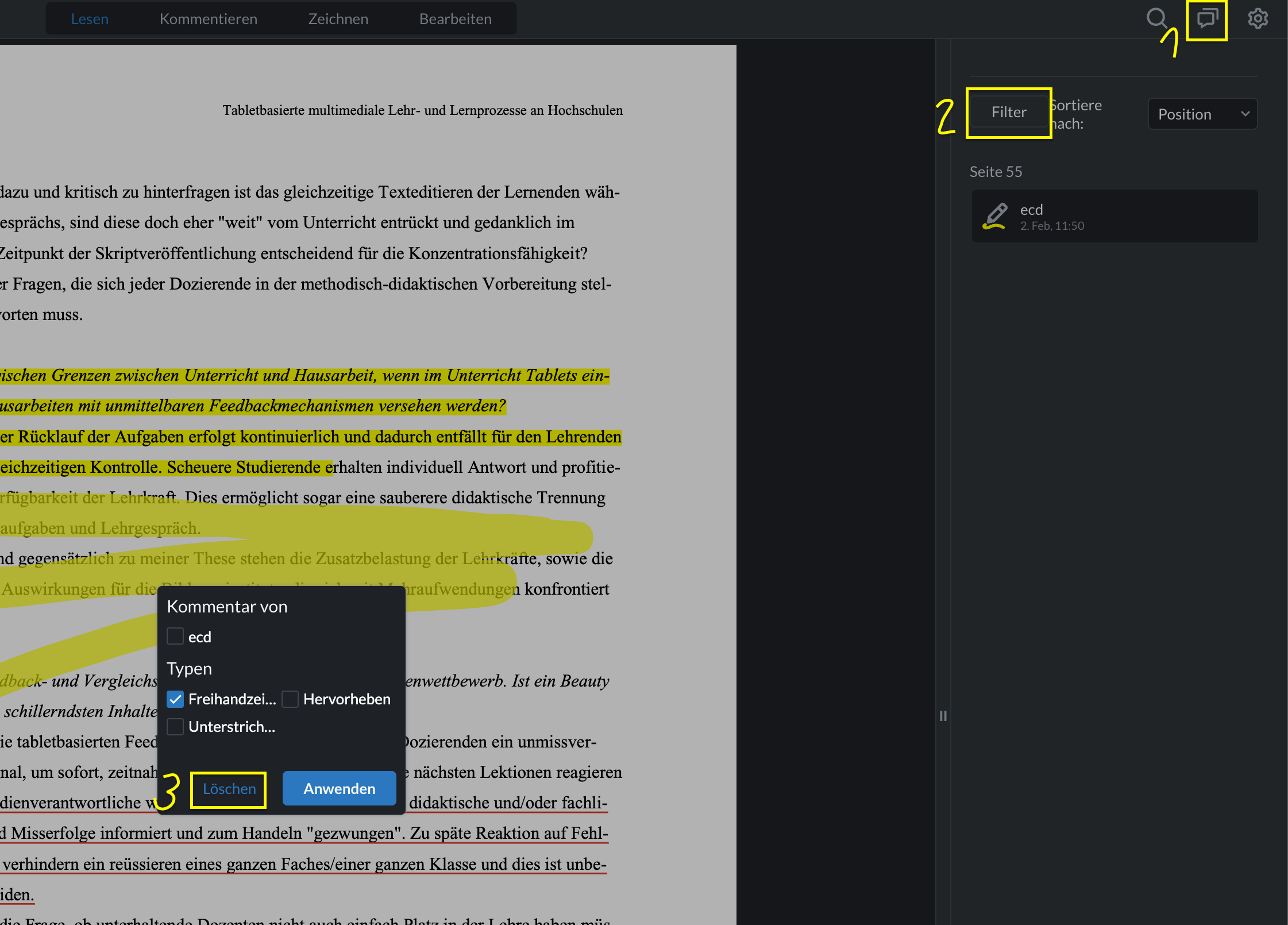
3. Haben Sie das E-Book offline geöffnet? Schliessen Sie das E-Book, aktivieren Sie Ihre Internetverbindung und öffnen Sie anschliessend das E-Book erneut.
Ihre Notizen werden auch offline gespeichert. Wenn Sie das nächste Mal online gehen, synchronisieren wir diese, sodass sie auch auf anderen Geräten verfügbar sind.
Ja, das ist möglich. Sie können damit z.B. Texte markieren, etwas zeichnen oder auch damit navigieren.
MoLib bietet die Funktion an, Notizen als PDF zu speichern oder auszudrucken. Ein Exportieren z.B. nach OneNote ist derzeit noch nicht möglich. Beachten Sie jedoch, dass jeder Verleger individuell entscheiden kann, ob diese Funktion für ein E-Book zur Verfügung steht. Die Frage kann daher nicht einheitlich mit Ja oder Nein beantwortet werden.
Noch Fragen?
Auf unserer Kontakt-Seite finden Sie weitere Informationen.